Minecraft is a rare game with the longevity to still be wildly popular over nine years after its initial release, boasting 126 million monthly players. However, if you’ve ever wanted your own block kingdom, the technical aspects of making a Minecraft server may make it seem like you’re dealing with a real-life Enderman.
Fortunately, there are ways to make the process fast and easy.
DreamCompute is our cloud computing service that can help you set up your own Minecraft server. With just a few simple steps, you’ll be ready to launch your Minecraft world.
In this article, we’ll discuss some of the reasons you might want to make your own Minecraft server and cover the technical aspects of the process. Then we’ll provide you with three easy steps to get it up and running with DreamHost. Let’s go!
The Benefits of Making Your Own Minecraft Server
Minecraft servers let you play the game either online or in a local network. It’s like a subset within the larger game that is yours to customize as you see fit. You’re free to build inside of it on your terms.
There are lots of benefits to making your own server. For one, you have full control. You can use any mods you want to customize your gameplay. Creating a unique environment with these tools can be advantageous if you’re looking to start your own YouTube channel.
It doesn’t have to be just you, either. Having your own server enables you to build a community. You can invite people you want to join you in-game for a multiplayer adventure. If you’d rather keep to yourself, you can still share your custom designs with the world.
To top it all off, creating your own Minecraft server can be a pretty painless experience. You might be surprised by how accessible the process can be. With a little bit of guidance, you’ll have your own space up and running in no time.
Why You Should Use DreamCompute for Your Minecraft Server
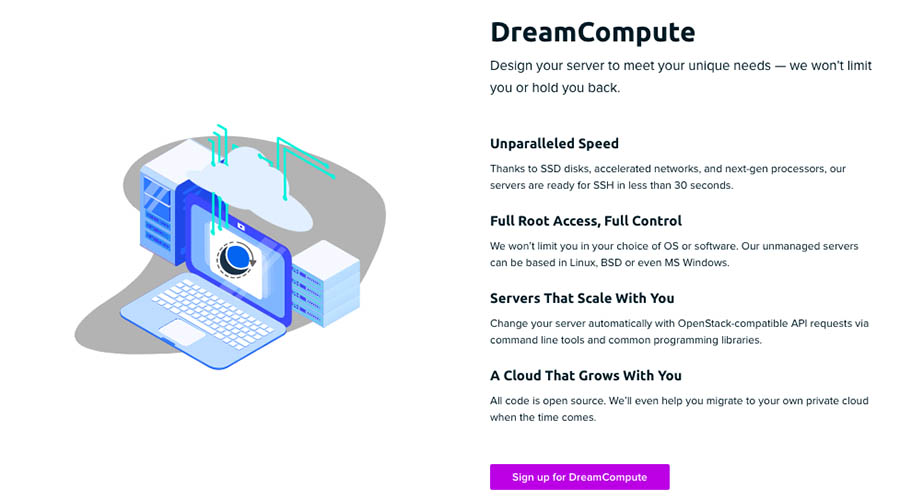
You probably have a few options when it comes to server hosts. They might seem similar at first glance, especially if you’re just starting out. However, there are some important differences to be aware of before you make your choice.
The first thing to look for in a host is whether it offers a cloud-based server. These are generally a better choice than more traditional local servers, as they don’t directly tax your computer’s resources. Typically, this translates to smoother, improved gameplay.
Tech support might also have an easier time navigating a cloud server than a local server if you run into any trouble. Plus, having a cloud server means you won’t have to worry about keeping your computer running at all times for other server members who want access to it.
Our DreamCompute service offers cloud servers for Minecraft with competitive features. It’s suitable for both simple and complex configurations, offering impressive speeds for all users. It also has a straightforward and predictable billing system to prevent any nasty surprises at the end of the month.
Further, it’s flexible enough to grow with if you need to change any aspect of your account. Rest assured that any alterations you need to make will get the support they need.
If you already know you’re looking for premium performance and control, you might want to check out DreamHost’s dedicated server option. It offers impressive benefits, such as fully-managed, cross-platform cooperative play. However, if you’re just looking for a basic server setup, we’ve got you covered there too.
Get Minecraft Hosting That Scales
DreamCompute is the ideal solution for Minecraft servers that require fast speeds and consistent uptime.

What to Know Before You Get Started
There are a couple of tools you’ll need to get started. First, make sure you have a downloaded copy of Minecraft ready. You’ll also need to set up a DreamCompute account.
You also might find some knowledge of servers to be informative since it will help you understand exactly what’s going on in each step. However, if you’re a beginner, don’t fret! The process is very accessible, and our guide is here to help.
Related: Want to Play Minecraft With Friends Across Devices? Set Up a Bedrock Edition Server With DreamHost
How to Make Your Own Minecraft Server with DreamCompute (In 3 Steps)
Once you have all the resources you need, just follow these three simple steps to create your own Minecraft server.
Step 1: Create a Security Group
The first thing you’ll want to do is create a security group. This is a set of rules that define network access and will allow or prevent traffic into your Minecraft server according to your preferences. All you need to do is adjust some settings.
To get this started, navigate to your DreamCompute dashboard and click to expand the Network option on the left-hand side.
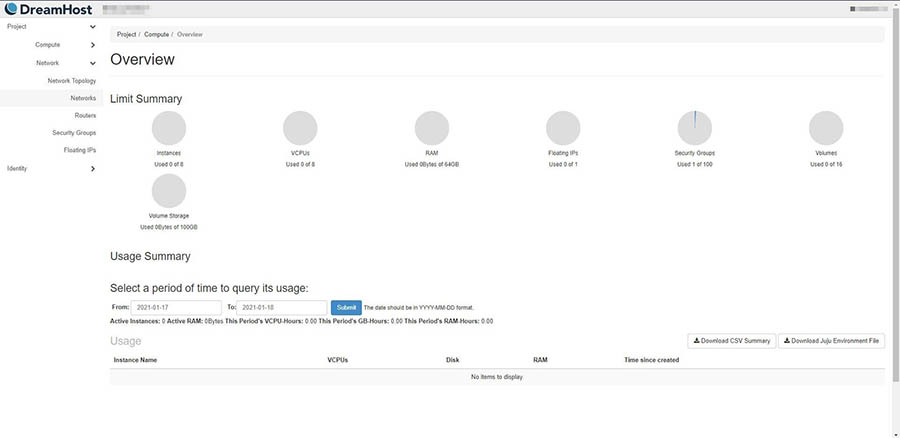
Next, you can click the Security Groups button and then select Create Security Group. This will bring up a window where you can add a name and description. We’ll be using “Minecraft” for both in this walkthrough, but feel free to get creative with yours.
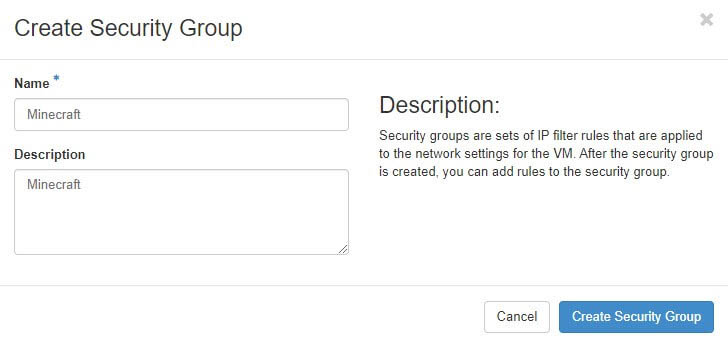
Once you’ve finished filling in those fields, click on Create Security Group to move on to the next step. You’ll then be presented with the options to create rules for this new group.
Step 2: Manage Your Rules
In the new group, click on the Manage Rules button on the far right. Next, select Add Rule to bring up the following screen.
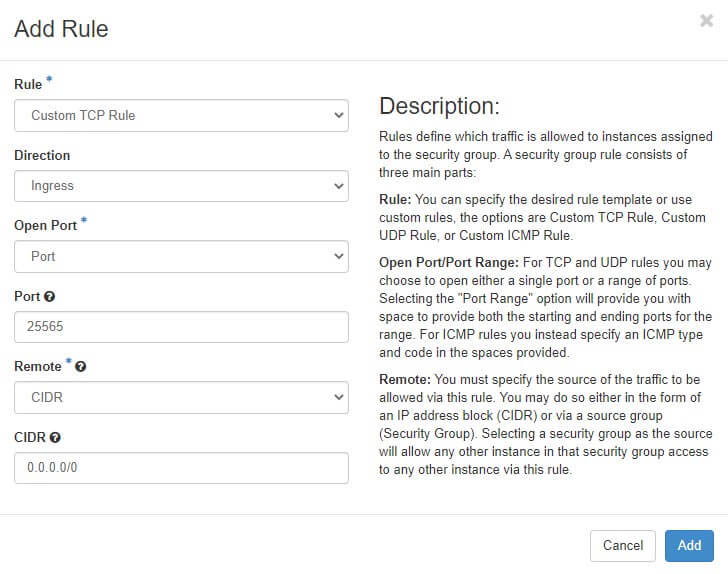
There are a lot of options on this page, but you don’t have to worry about them too much. If you’re looking to quick-start your server, you can just fill it in the same way we did above.
Specifically, we suggest selecting Custom TCP Rule in the first field, Ingress in the second, and Port in the third. Under Port, enter the number “25565”; this is the default port for Minecraft.
Next, make sure the bottom two fields are set to CIDR and “0.0.0.0/0” respectively. Once you’re ready, click on the Add button.
Step 3: Create a Virtual Machine (VM)
For the last step, you’ll need a Virtual Machine (VM). Anything with Java will suffice. We’ll be using Ubuntu-14.04 for this walkthrough, and we recommend using it if you’re unsure which solution to choose.
You can then navigate back to your DreamCompute dashboard, and under the Compute menu, click on Instances. Next, select the Launch Instance button on the far right. This will bring up a screen that looks something like the following:
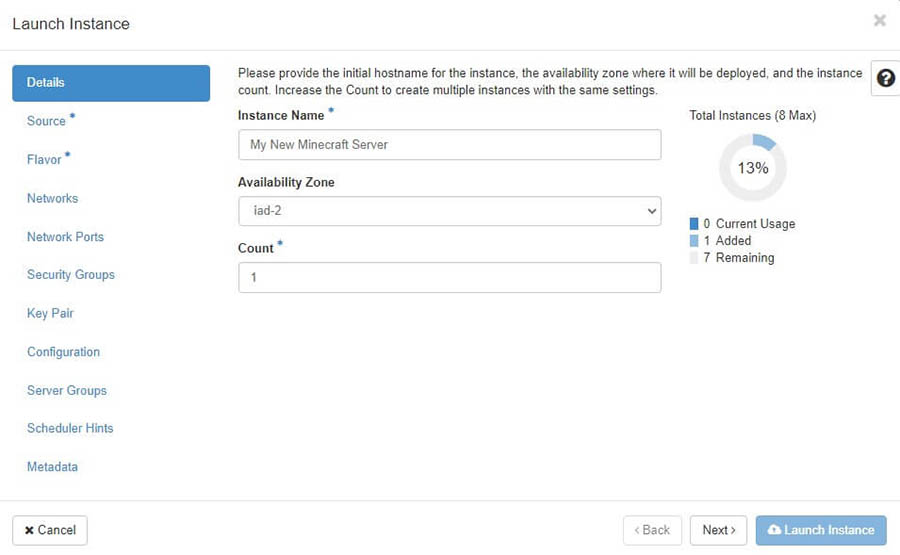
Try not to get overwhelmed by all the options! There are only a few that you’ll need to deal with. Start by naming your server in the top field under Instance Name. We used “My New Minecraft Server,” but you can name it anything you like.
Click Next to move on.

From the provided list, select Ubuntu-14.04. The search function can be helpful here if you’re having trouble finding it. Then you can click on the up arrow to move your selection into the Allocated section. To make sure that your instance does not immediately run out of disk / storage space, adjust the Volume Size (GB) to be 10 GB and then click on Next to browse to the Flavor section.
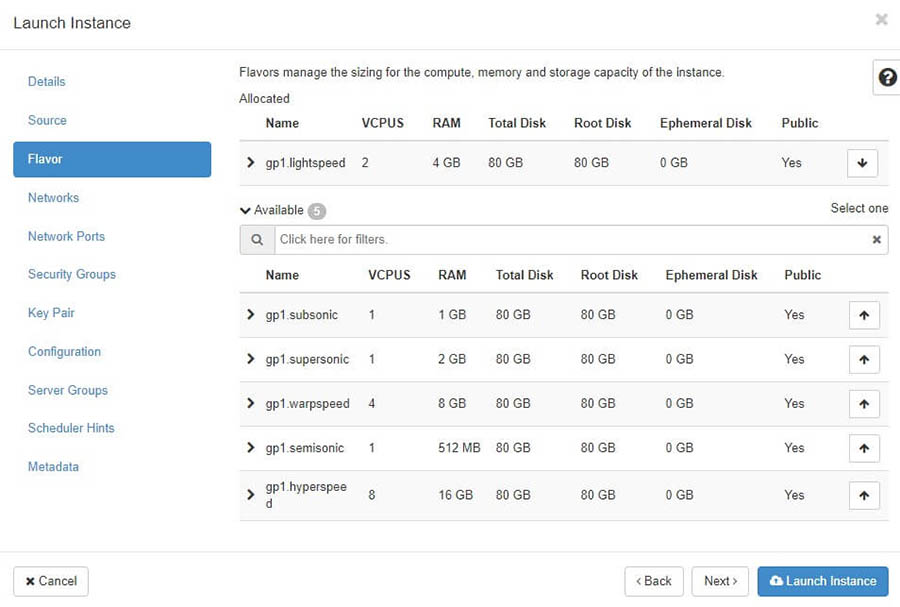
You can also use the search function here to find a specific ‘Flavor’ you’re looking for. If you’re not sure which is best for you, we recommend the Lightspeed option. It has 4GB of RAM, making it a solid choice for most users.
Next, select the up arrow next to your chosen Flavor to move it into the Allocated category. Click on Next until you get to the Security Groups section.
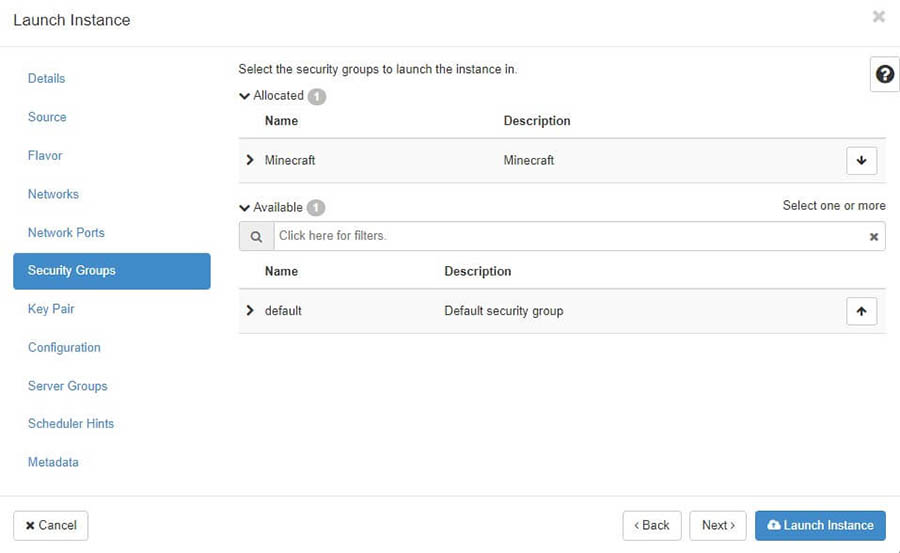
This section is an easy one. Simply click on the arrow next to the Minecraft security group we created earlier, so it’s listed under the Allocated category as shown above.
Click on Next to get to the Key Pair section. If you’ve already imported a Key Pair into your DreamCompute project, use the arrow next to that key to assign it to your instance. Otherwise, use the “Create Key Pair” button to create a new Key Pair and then assign that Key Pair to your instance (this is used for emergency connections and for making additional adjustments to the MineCraft server).
That should be all you need to do before switching to the Configuration section.
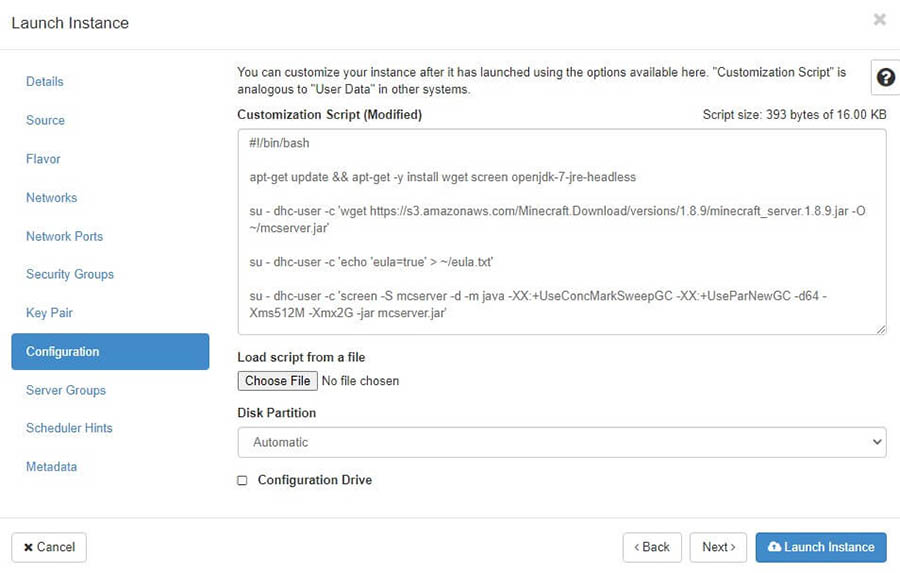
At this point, you’ll be brought to a page with a blank field titled Customization Script. On it, you can copy and paste the below code:
#!/bin/bash apt-get update && apt-get -y install wget screen openjdk-7-jre-headless su - ubuntu -c 'wget https://s3.amazonaws.com/Minecraft.Download/versions/1.8.9/minecraft_server.1.8.9.jar -O ~/mcserver.jar' su - ubuntu -c 'echo 'eula=true' > ~/eula.txt' su - ubuntu -c 'screen -S mcserver -d -m java -XX:+UseConcMarkSweepGC -XX:+UseParNewGC -d64 -Xms512M -Xmx2G -jar mcserver.jar'
You can also load the script from a file. However, you might find that the copy and paste method is quicker and easier.
Keep in mind that the -Xms512M -Xmx2G part of this code is what tells Java the minimum and maximum allowed memory for the Lightspeed flavor we chose earlier. As such, it may not be suitable for other Flavors.
After you’ve entered that code, click on Launch Instance. Sit back, relax, and give your server a few minutes for the setup process to complete. Once that’s done, your server will be online and ready to go!
To add your new server to your client, you can open Minecraft and click on Multiplayer > Add Server. Name it whatever you’d like, and provide the IPv4 address of the VM you set up earlier.
If you want to modify the default server settings, you can log into your server via Secure Shell (SSH) as “ubuntu.” This will give you access to a server.properties file where you can change the message of the day, spawn different creatures, adjust the maximum number of players, and more.
Be Awesome on the Internet
Join our monthly newsletter for tips and tricks to build your dream website!

Build Your Minecraft Realm
Minecraft offers nearly endless opportunities for creative freedom. If you want to take full advantage of all it has to offer and elevate your game to the next level, making your own Minecraft server is the way to go.
In this article, we covered three simple steps for setting one up using DreamCompute:
- Create a security group for your new server.
- Adjust the network access rules.
- Set up your VM to finish the process.
Can’t wait to create a world of your own? DreamCompute can help you set up your own Minecraft server in a matter of minutes. Get ready to grab your pickaxe and get out there!
The post How to Make a Minecraft Server with DreamCompute (In 3 Steps) appeared first on Website Guides, Tips & Knowledge.
source https://www.dreamhost.com/blog/host-minecraft-server-on-dreamcompute/

No comments:
Post a Comment