Making sure your website data is transmitted through a secure connection is important for various reasons. However, you may sometimes run into an issue indicating a problem with the connection, such as the ERR_SSL_PROTOCOL_ERROR.
While this message can be frustrating and concerning, it’s relatively common, particularly in Google Chrome. There are a handful of different causes, but you can use straightforward methods to fix them.
In this post, we’ll explain what the ERR_SSL_PROTOCOL error means and some common causes. Then we’ll walk you through some potential solutions you can take to resolve it. Let’s jump in!
What the ERR_SSL_PROTOCOL_ERROR Means
The Secure Sockets Layer (SSL) protocol is a website security measure that protects data from being intercepted and read by someone other than the intended recipient. Many sites use this protocol to protect their users’ personal information.
The ERR_SSL_PROTOCOL_ERROR is a problem with the encryption protocol that prevents data from being transmitted securely. The message can display when you’re trying to visit a website using the HyperText Transfer Protocol Secure (HTTPS). It combines the Hypertext Transfer Protocol (HTTP) with the SSL/Transport Layer Security (TLS) protocol.
While this error can occur in most major web browsers, it’s often seen in Chrome:
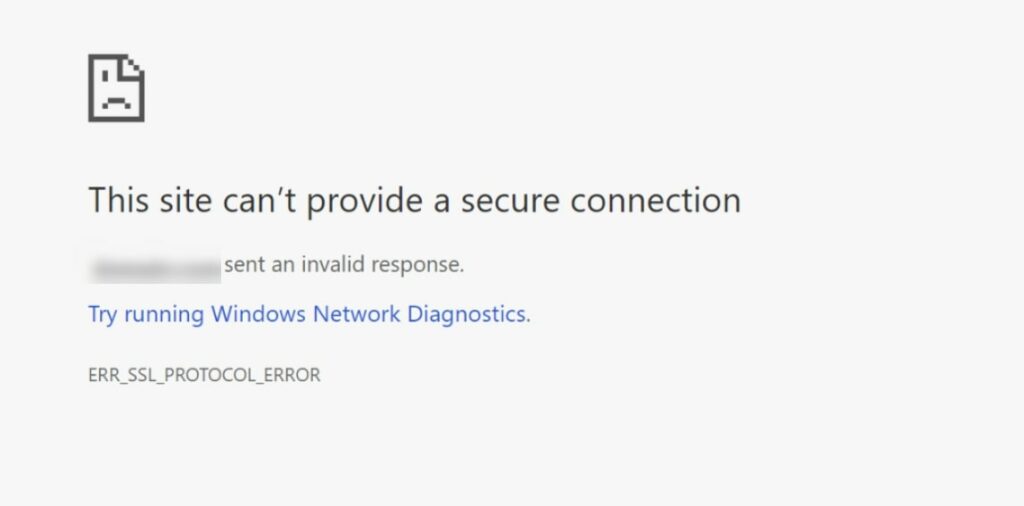
This common issue can happen when a user is trying to visit your website. It can also occur when the user attempts to enter data on a site.
Common Causes of the ERR_SSL_PROTOCOL_ERROR
There are a handful of reasons you might be seeing this error message. It is often caused by an expired or missing SSL certificate. It might also come from a mismatch in the server’s and client’s encryption protocols.
This error can also happen if the website’s certificate has been revoked. Perhaps it was compromised, the owner no longer wants to use it, or they have simply not renewed their certificate yet.
Other potential causes include incorrect system clock settings, firewall and antivirus settings, and misconfigured protocol settings and versions. You may not be able to identify the precise reason behind the issue until you start trying to resolve it.
Get Content Delivered Straight to Your Inbox
Subscribe to our blog and receive great content just like this delivered straight to your inbox.
How to Fix the ERR_SSL_PROTOCOL_ERROR (7 Potential Solutions)
Now that we understand more about this error and its potential causes, let’s discuss how you can resolve it. Here are seven solutions you can use to fix the ERR_SSL_PROTOCOL_ERROR!
1. Clear Your Browser Cache and SSL State
The first solution you can try is to clear your browser cache. A cache is a saved copy of data from a site. It typically includes all the website’s content, including images, HTML files, and videos.
When you request the same website or page for a second time, the computer can save time by retrieving it from the local cache instead of requesting it again from the server. The local cache can be accessed and controlled from your browser.
To clear your cache in Google Chrome, click on the three dots in the upper right corner of your browser window. Then select More tools > Clear browsing data:
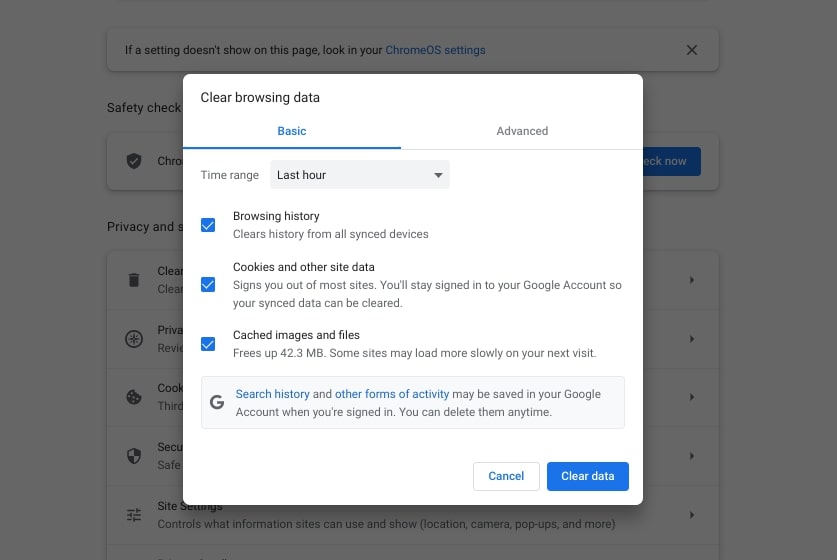
Tick the necessary boxes and click on Clear data. Now refresh and reload your browser and try accessing the site again.
If this doesn’t work, you can also try clearing your SSL state. The SSL state is a way for Chrome to determine if a website uses HTTPS. The SSL state will turn green if the website is using an HTTPS connection and a red X if it’s not.
To clear the state, just navigate to your start menu and then go to Control Panel > Network and Internet > Network and Sharing Center. Next, select Internet Options to open the Internet Properties panel.
Under Content, click on the Clear SSL State button:
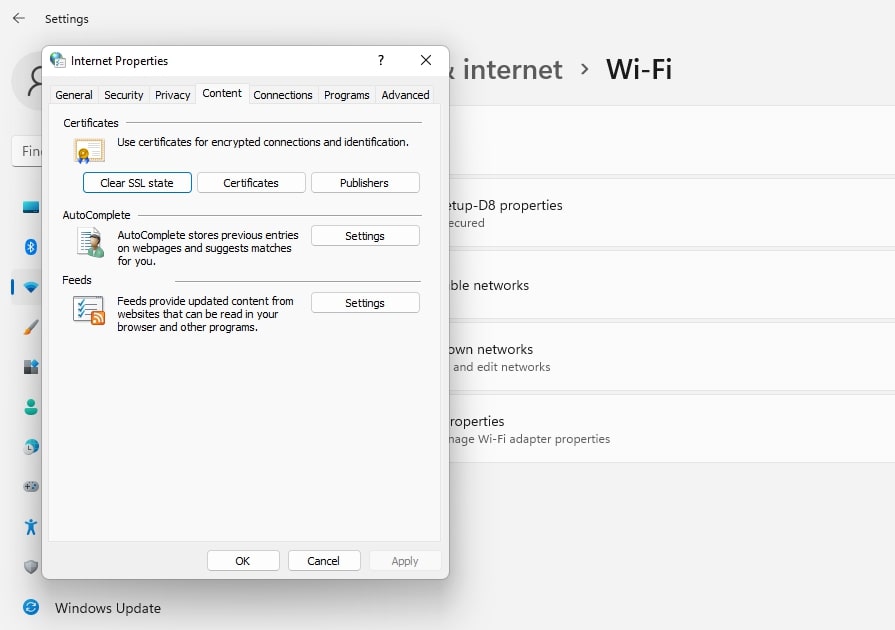
When you’re done, you should see a success message letting you know the SSL cache was successfully cleared. You can then restart Chrome to see if the error message is still there.
2. Check Your System Clock
Incorrect date or timezone settings can sometimes interfere with the website you’re trying to visit and result in the ERR_SSL_PROTOCOL_ERROR. Therefore, your next step is verifying that your system is using the correct date and time.
You can do this by clicking on the time in the bottom right-hand corner of your screen. This will open your date and time settings:
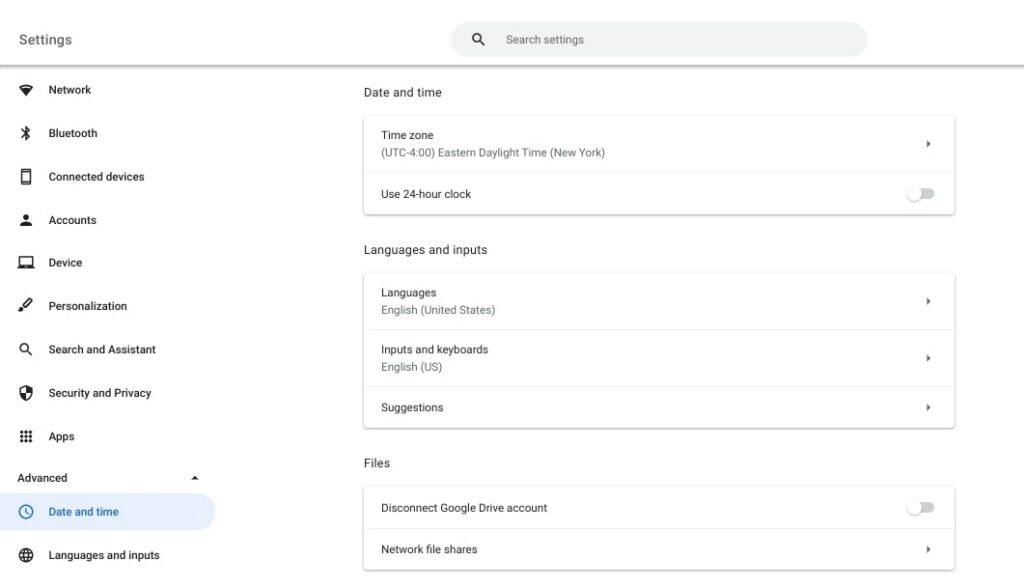
Verify the current timezone, time, and date are correct. It’s also essential to ensure you’re not using the 24-hour clock or military time format. Then you can try reloading the page to see if this has fixed the issue.
3. Disable Third-Party Browser Extensions And Antivirus Software
Using browser extensions can be an excellent way to extend your browser’s features. However, sometimes these extensions can cause problems with protocol settings.
To identify any potential extensions that could be throwing errors, visit your extensions page by navigating to your Chrome menu and clicking on More tools > Extensions:
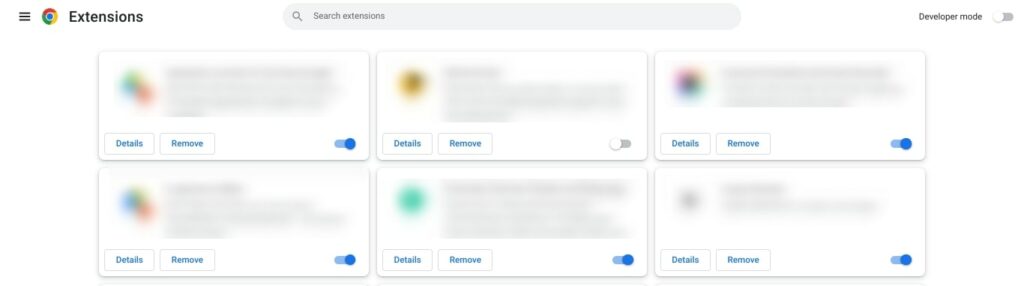
Disable all of your extensions. Then revisit the website showing the error message. If it’s gone, you can assume that an extension is to blame.
The next step is to activate each extension and reload the site between activations. Once you’ve identified the culprit, you can look for an alternative. It’s also a good idea to temporarily disable any antivirus software or firewalls you have installed.
4. Check Your SSL Certificate
If you’re still seeing the error message, the next solution is to check your SSL certificate. As we mentioned, it’s possible that a revoked, missing, or expired certificate can cause the error message. Therefore, it’s important to make sure that the one you’re using is valid.
You can use an online SSL checker to verify the validity of your certificate. A popular option is Qualys SSL Labs:
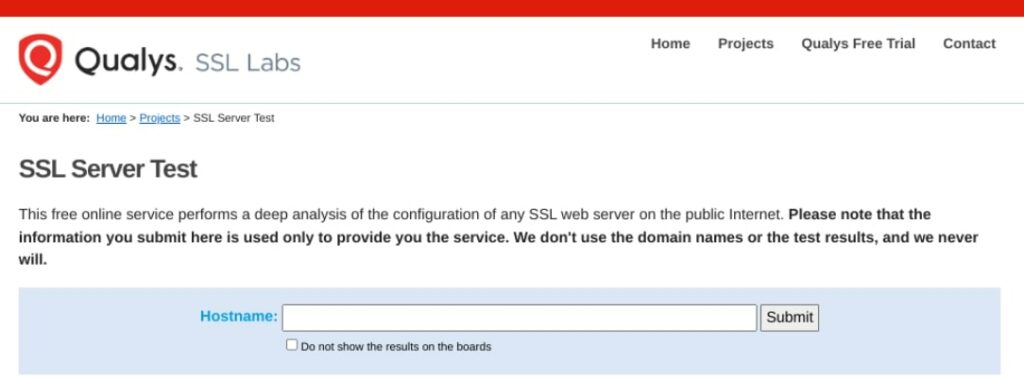
You can enter your domain name and then click on Submit. When it’s done scanning, you’ll see a report with detailed information about your SSL certificate, including its associated domain, port, protocol, and hostname.
5. Disable the QUIC Protocol
QUIC is a new internet protocol initially developed by Google for its Chrome browser. It is an alternative to the HTTP protocol and aims to improve performance.
QUIC is enabled by default in the latest versions of Chrome, but you can disable it from the settings panel. Disabling QUIC will cause the browser to use HTTP instead, which can be helpful for people who are experiencing connection issues.
To disable QUIC in Chrome, go to chrome://flags/#enable-quic:
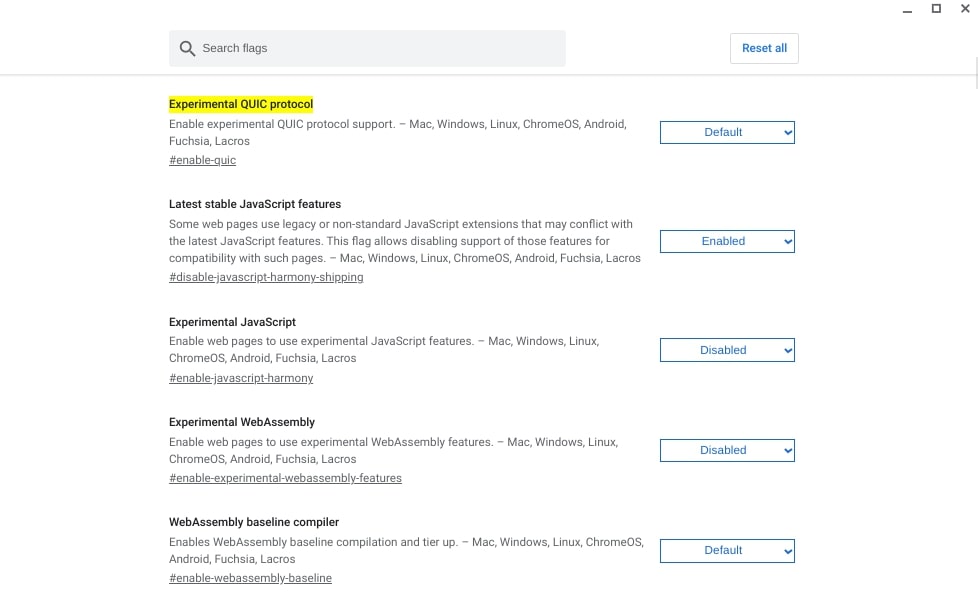
Next to Experimental QUIC Protocol, click on the dropdown menu and select Disabled. At the bottom of the page, click on the Restart button. Now head back to the website you’re trying to load and see if the protocol error is still displaying.
6. Enable All SSL/TLS Versions
Another method you can try is activating all SSL/TLS versions. This will cause sites with outdated or insecure protocols to load. While this method isn’t typically recommended, it can help you identify the source of the ERR_SSL_PROTOCOL_ERROR.
To enable all SSL/TLS versions, navigate to Advanced Settings in Chrome, then click on System. Next, select Open proxy settings and go to the Advanced tab:
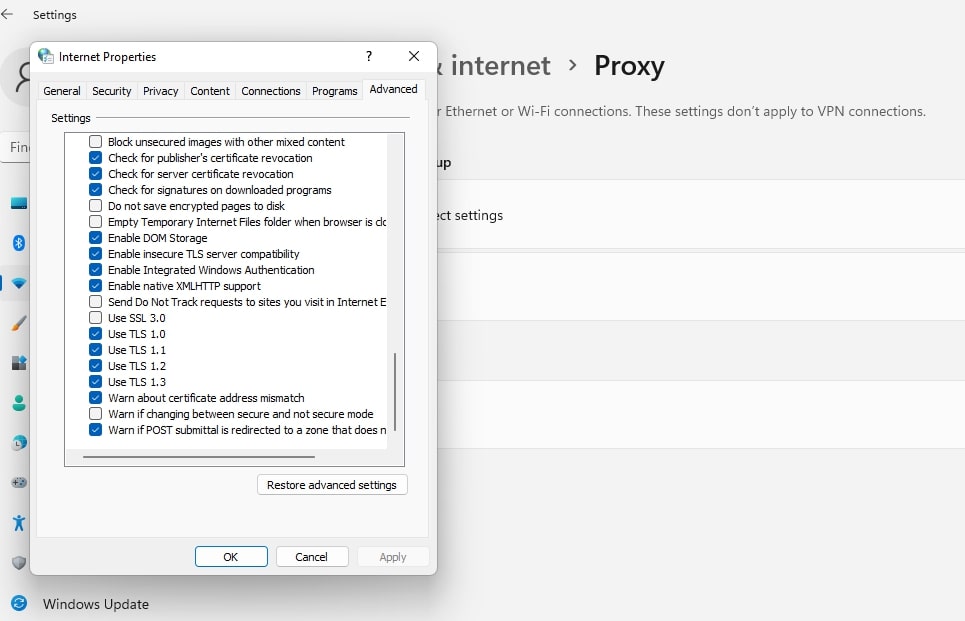
Click on the boxes of all the TLS/SSL versions. When you’re done, reload your browser and see if you can access the website.
7. Change Your Internet Security and Privacy Level
If your internet security and privacy levels are too high, they can restrict your access to certain websites. You can adjust your setting levels to see if they’re causing the ERR_SSL_PROTOCOL_ERROR.
To do this, type “Internet Options” into the search bar of your device, then hit your Enter key. In the Internet Properties window that opens, select the Security tab, then use the slider to set it to the medium level:

When you’re done, click on the OK button. Reload your browser, then try revisiting the website.
Summary
Encountering error messages when you’re trying to access a website can be incredibly frustrating. One of the most common ones you may see while using Chrome is ERR_SSL_PROTOCOL_ERROR. Fortunately, you can use a handful of solutions to fix it.
As we discussed in this post, this error can be caused by several different things. The most likely culprits are incorrect cache settings, old or expired certificates, and incorrect protocol or system settings. By clearing your cache, checking your SSL certificate, and updating your protocol and privacy setting, you should be able to resolve this issue in no time.
Are you looking for secure web hosting that can help you out with any technical issues? Check out our DreamPress managed hosting plans and get access to 24/7 expert support, daily backups, and more!
Do More with DreamPress
DreamPress Plus and Pro users get access to Jetpack Professional (and 200+ premium themes) at no added cost!

The post How to Fix the ERR_SSL_PROTOCOL_ERROR (7 Ways) appeared first on Website Guides, Tips & Knowledge.
source https://www.dreamhost.com/blog/fix-err-ssl-protocol-error/

No comments:
Post a Comment