Server errors can be incredibly frustrating, primarily because it isn’t always clear what’s causing the problem or how you can fix it. The 503 Service Unavailable Error generally means that your server has run out of resources. However, why this is occurring may vary.
For the most part, a 503 Service Unavailable Error happens because WordPress uses too much memory or because your hosting service is experiencing unanticipated issues. As such, the problem can be resolved by either reducing the amount of memory your site is using or upgrading the resources available on your hosting account.
This article will look at the 503 Service Unavailable Error, why it occurs, and what problems it can cause. Then we’ll walk through how to troubleshoot and fix it. Let’s get started!
What Causes the 503 Service Unavailable Error in WordPress
It’s important to note that this isn’t a WordPress-specific error. It may occur before WordPress has even had the opportunity to start running.
A 503 Service Unavailable Error typically means your web server ran out of the resources it needs to display your website. This can be frustrating because the error message is extremely vague and doesn’t convey the source of the issue.
Like an application on your computer, a website requires a certain amount of resources to run. For example, it needs memory, processing power, and hard drive space. This is true no matter what type of hosting you have.
With that in mind, here are some common causes of this error:
- Your WordPress site is consuming an unusual amount of resources because a plugin or theme may be operating incorrectly. This is because each plugin that you run demands additional resources.
- You’re experiencing unusually high volumes of dynamic traffic on your website. If many people are visiting your site at once, your resources are being consumed much faster than they ordinarily would be. The good news is that you can avoid slow loading times and prepare yourself for higher traffic levels in advance.
- Your web server could be experiencing difficulties of its own. If your web hosting service recently upgraded its software, for instance, your site might not be properly configured or optimized. As a result, your web host might need to restart one or more server processes before you are able to see performance improvements.
Regardless of the root cause, the 503 Service Unavailable Error is not something that you can ignore. Unless it’s a host-level problem, the error won’t resolve itself, and it will likely create significant issues for your site and visitors.
Why the 503 Service Unavailable Error Can Cause Problems for Your Site
When a server-side issue like a 503 Service Unavailable Error pops up, it can be hard to know what you’re dealing with. Every circumstance is different. For example, sometimes, the site might work intermittently. On other occasions, specific pages may go down (the most resource-intensive ones), or your site may stop working entirely for a longer period.
Here are a few problems that a 503 error may cause for your business:
- Your visitors will not be able to view your site.
- Search engines won’t be able to read (and therefore rank) your site.
- Your site’s utilities (such as security scanning) won’t run properly or at their scheduled times.
Overall, a 503 Service Unavailable Error makes it difficult for both you and your visitors to use your site. Fortunately, it’s an error that can be easy to fix.
How to Fix the 503 Service Unavailable Error in WordPress (4 Methods)
The harsh reality is that all sites will go down occasionally, if only for maintenance. Therefore, it is suggested that you check with your hosting service for any known downtime reports or maintenance windows before you start troubleshooting any 503 Service Unavailable Errors that you may be seeing.
Related: Your Website Downtime Survival Guide
Your web host’s servers may be down due to a planned service outage or an unplanned emergency. In that situation, all you’ll need to do is wait until your server is back up and properly configured. Then, if the server begins working again and your site is still down, you can attempt to manually reboot your service to see if that resolves the issue.
Should that not work, you may need to start troubleshooting yourself. Here are some useful strategies you can try.
1. Turn Off Your Plugins
All plugins modify the way that a WordPress site works. Some of them only affect a few elements of a single page, while other plugins dramatically alter your entire site’s functionality.
When it comes to plugins, you might be facing one of two problems. First, you may have recently installed a new plugin that utilizes too many of your server’s resources. Alternatively, you could have too many plugins running overall, and the newest plugin just so happens to be the one that has tipped the scales.
The bottom line is if you’ve recently installed a new plugin, you may need to deactivate it. To do this, you can go to your WordPress dashboard.
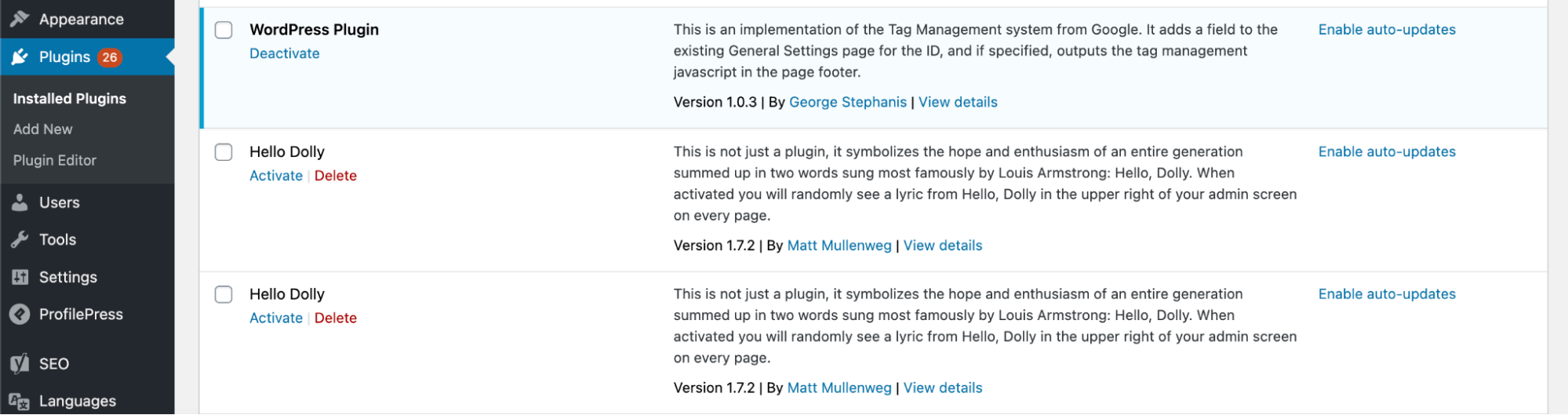
Go to Plugins > Installed Plugins. Then click on Deactivate next to the plugins that you suspect may have caused the issue. After that, try checking your site again to see if that has cleared the 503 error.
Of course, there’s a good chance that you might not be able to log in to your WordPress admin area because of the 503 error. If that’s the case, you’ll need to try an alternative method.
What you’ll need to do is access your site via Secure File Transfer Protocol (SFTP). First, download and open an SFTP program such as FileZilla.
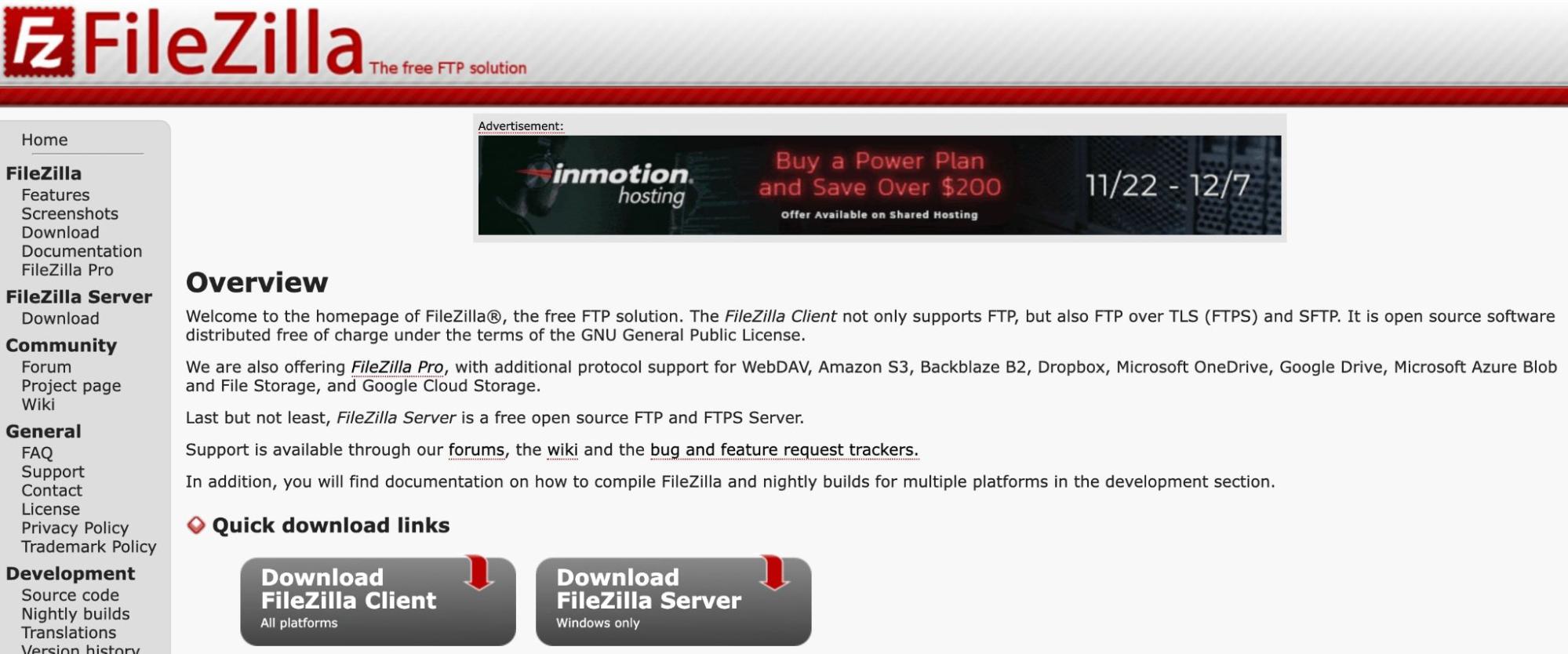
Next, connect to your WordPress site using your hosting service’s login information:
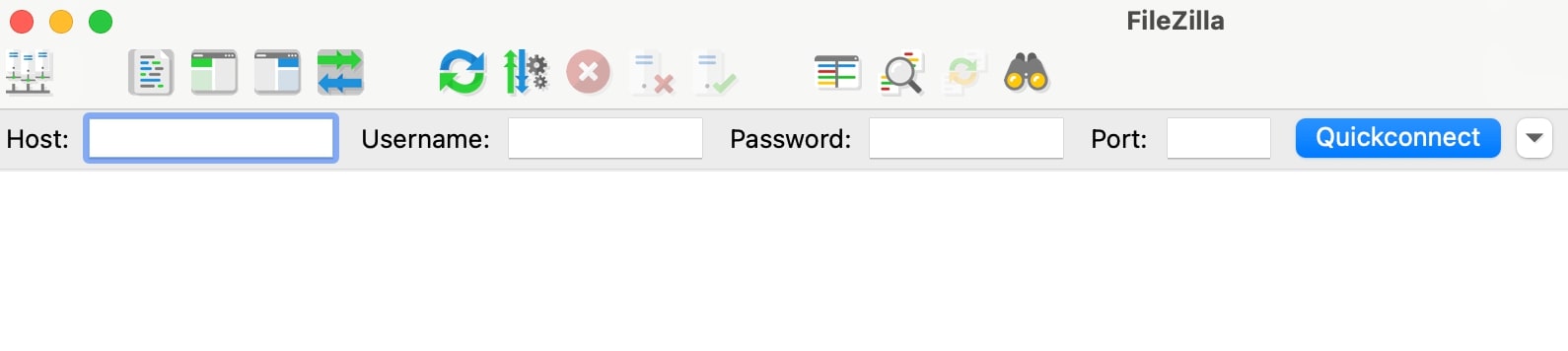
Then, click on the wp-content directory, and find the plugins folder.
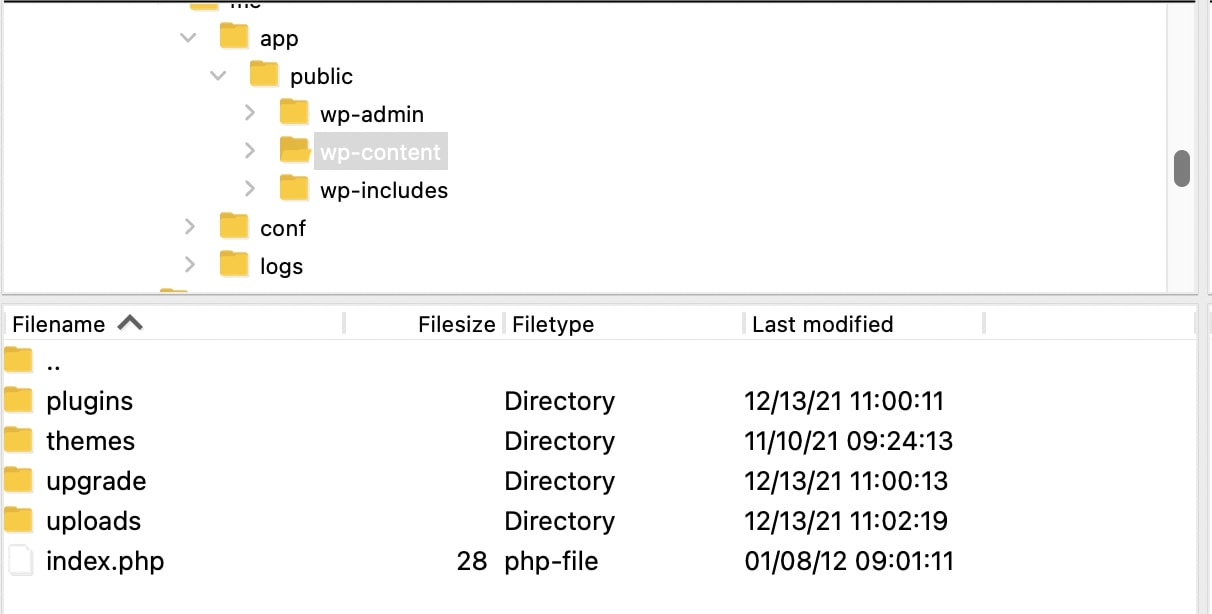
Rather than outright deleting the plugins, it is suggested that you try renaming the directory itself. Finally, refresh your site to see if doing all of this has made a difference.
If removing or renaming your plugins doesn’t change anything, they probably aren’t what is causing this issue. You will need to activate your plugins through the WordPress admin page or by renaming the directory back to ‘plugins’ in your SFTP client.
It is important to note that regardless of the outcome of these tests, you should always take care when managing your plugins. Ideally, you should only have as many as you strictly need.
Unfortunately, a large number of third-party themes will come with a number of plugins to support both their design and functionality. You should be mindful of this when choosing a new look for your site.
Common culprits of the 503 Service Unavailable Error are high-resource plugins for security and malware protection. These tend to use a ton of resources because they are constantly scanning the files on your server. However, that doesn’t mean they aren’t important. On the contrary, they are often quite essential.
2. Change Your Theme
If you’re still experiencing issues with your site, your theme may be at fault, as it radically changes the way your site functions. Themes are often powerful enough to turn a plain blogging site into a full-blown news magazine.
Since a theme can make such dramatic changes to how a website functions, it can also greatly increase the site’s resource consumption. To determine whether your theme is what’s causing the error, you can revert back to a default core WordPress theme, such as Twenty Twenty-Two.
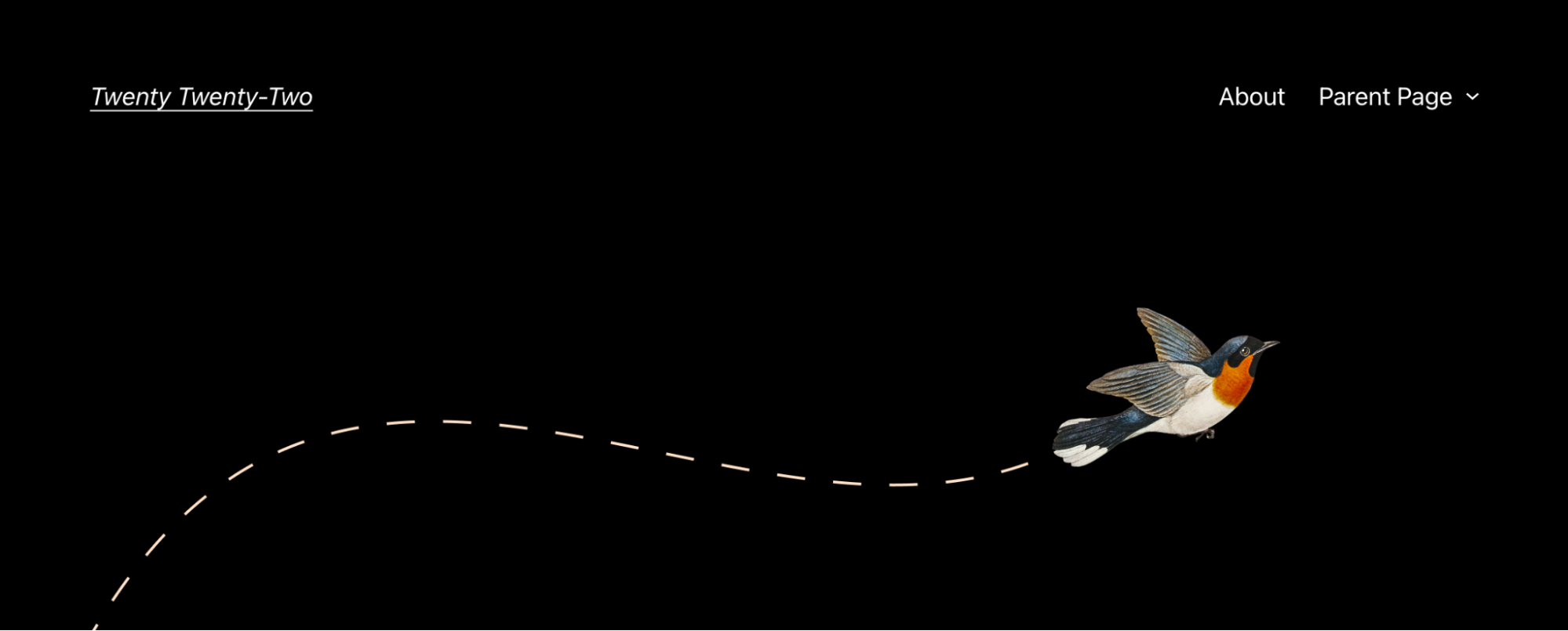
WordPress releases a new default theme almost every year. These themes tend to be a stripped-down design that showcases current WordPress features. They also end up being less resource-intensive than most other themes.
To change your theme to one of these options, navigate to the WordPress dashboard. Then go into Appearance > Themes to select and activate your preferred theme.
If you no longer get the 503 error after completing this test, then you’ve discovered the problem. Third-party themes can consume too many resources because of custom code or recent updates that weren’t properly configured. You can resolve this issue by permanently switching your theme.
As with plugins, you can also remove a WordPress theme through SFTP if you can’t access your dashboard. You will simply need to navigate to the /[domain]/wp-content/themes directory and delete the theme you want to remove. You can also rename the theme if you wish to save it for later.
3. Reinstall WordPress
If turning off your plugins and resetting your theme doesn’t work, you may need to reinstall WordPress. Typically, you will only need to resort to this option if a file in WordPress core has become modified (which it should never be) or corrupted.
If this is the case, you don’t have to worry about losing your data. WordPress stores your uploaded files on the server, and the rest of your information is safely housed in your site’s database. Therefore, you can reinstall WordPress core files specifically to try and resolve your issue.
Still, you may want to back up your files with your host before making any major changes. Every hosting service has its own backup tools. You’ll want to create a current backup or snapshot of your hosting account that you can restore later to ensure that you don’t lose any of your content or images.
The easiest way to reinstall WordPress is through the dashboard. Go to WordPress > Dashboard > Updates. Then click on Re-install Version 5.9 (or whatever version happen to be running):

WordPress will reinstall itself on its own. Once it’s done, refresh your site and see if that’s made a difference.
If you can’t access your WordPress dashboard, you can also manually reinstall WordPress via SFTP. First, you’ll need to download WordPress directly from WordPress.org.
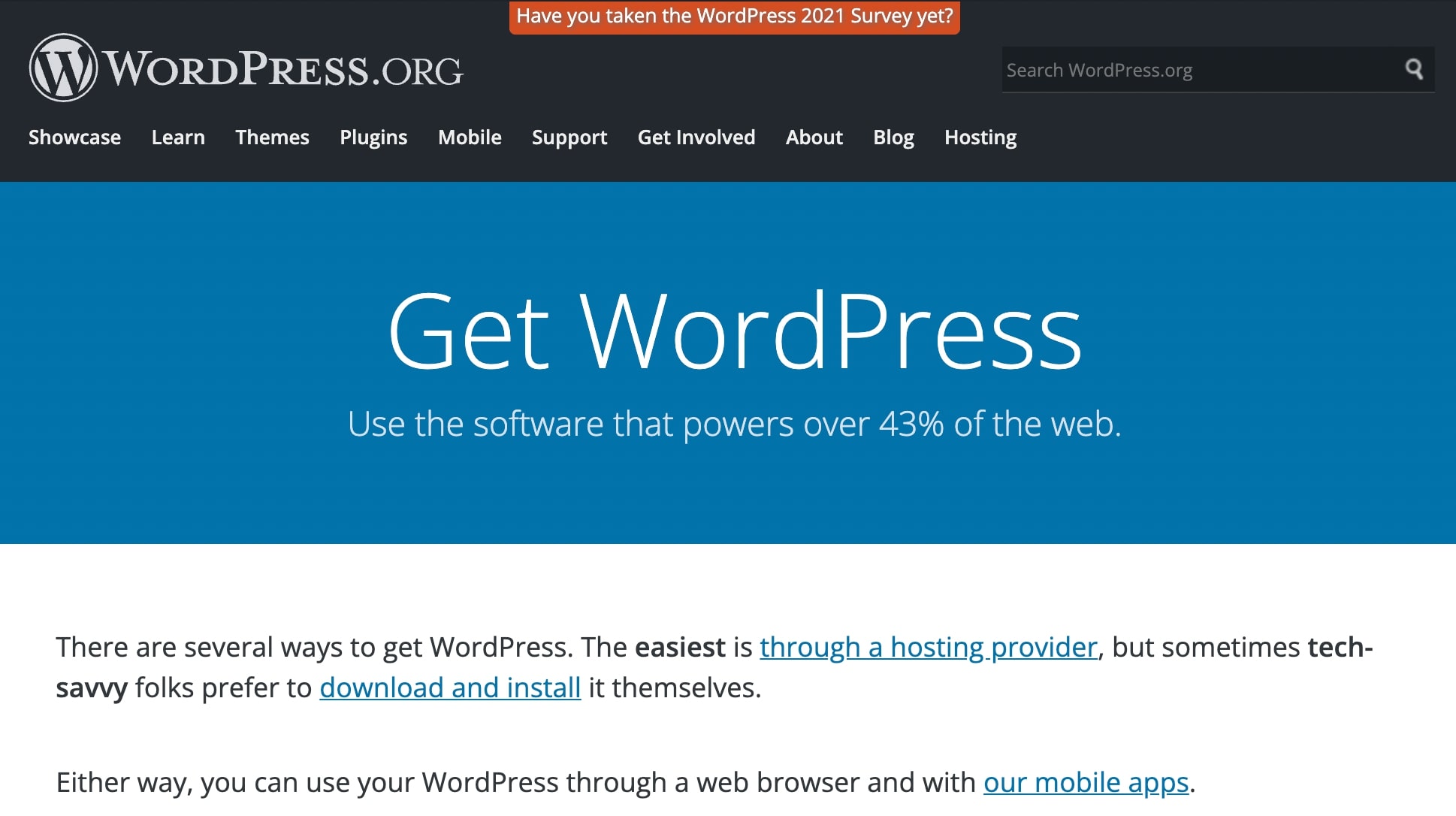
Then, unpack the .zip file for WordPress.org.
Next, open FileZilla or another SFTP solution and make sure it’s connected to your WordPress site. Upload your freshly downloaded WordPress files to your WordPress directory.
Your new WordPress files should completely replace everything in the old WordPress directory. In general, it’s a good idea to check your site’s performance after every major change.
4. Upgrade Your Hosting Service
Finally, if none of the previous steps worked, it may be time to accept that your site has outgrown your hosting plan’s capabilities. It might be time to look into managed WordPress hosting.
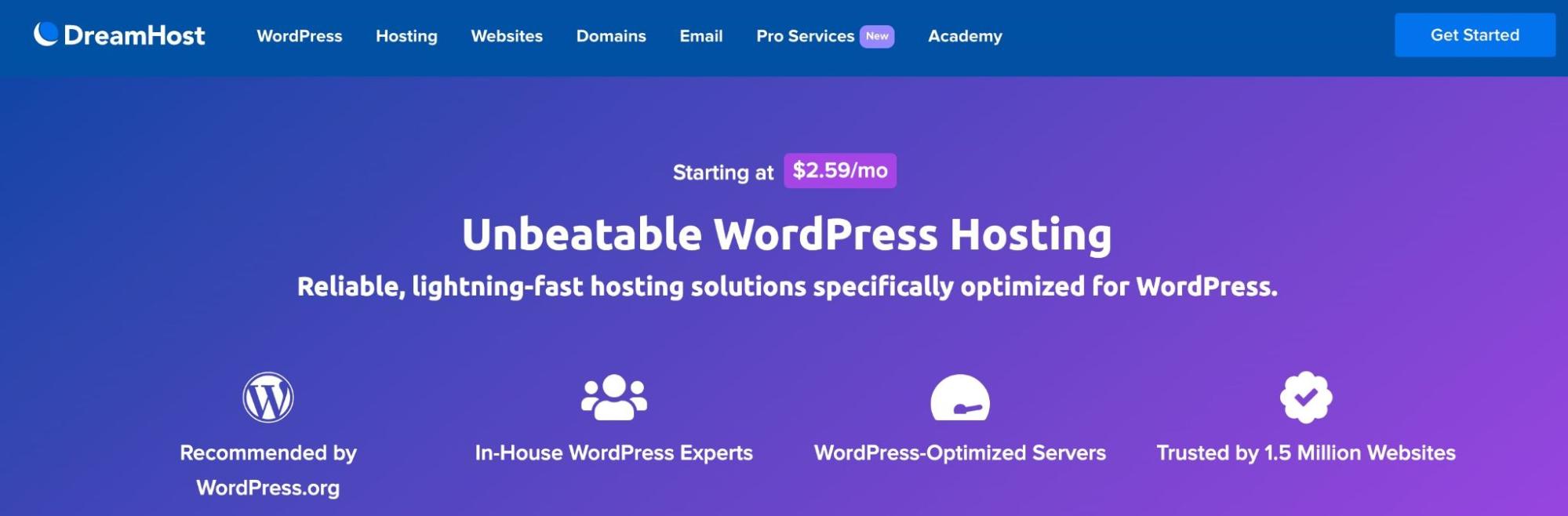
This may also be true if you find that a non-negotiable theme or plugin is causing the issue. With better hosting and more resources, you can still use the plugins and themes you initially wanted. Hopefully, you’ll also encounter fewer 503 errors moving forward.
WordPress hosting can provide you with some of the following services:
- Built-in caching. This means the server stores a snapshot of your website, so it doesn’t have to constantly serve dynamic content to your visitors. The better the caching is, the fewer resources your site should consume.
- High-performance resources. The more powerful the server is, the more resources your site will have. A strong server will have fast processing, plenty of memory, and enough hard drive space for your site and its files.
- WordPress-specific support. A hosting service made for WordPress will be tailored to and optimized for its unique needs.
- Managed services. A managed hosting service will monitor many maintenance elements of your website for you, from backups to site speed tests. You may even get support to help you work through 503 Service Unavailable Errors.
- WordPress migration. You’ll usually need to transfer your files and import your database to the new provider to switch hosts. Therefore, a web hosting service that provides hands-on support for WordPress migration is ideal.
If you’re tired of receiving regular errors, upgrading your web hosting may be the answer to your problems. Additionally, you’ll be able to benefit from a whole suite of convenient features.
Skip the line and get tips right in your inbox
Click below to sign up for more how-to's and tutorials just like this one, delivered to your inbox.

How to Fix Other Common WordPress Errors
Want to learn how to fix other technical issues on your WordPress website? We’ve put together several guides to help you troubleshoot some of the most common WordPress errors:
- How to Fix the Missed Schedule Post Error in WordPress (2 Methods)
- How to Troubleshoot the WordPress White Screen of Death
- How to Fix the 500 Internal Server Error in WordPress
- How to Fix Syntax Errors in WordPress
- How to Fix the WordPress Not Sending Email Issue
- How to Fix the Error Establishing a Database Connection
- How to Fix WordPress Error 404 Not Found
- How to Fix White Text and Missing Buttons in WordPress Visual Editor
- How to Fix the Sidebar Below Content Error in WordPress
- What to Do When You’re Locked Out of the WordPress Admin Area
- How to Fix “Upload: Failed to Write File to Disk” WordPress Error
Check out our WordPress Tutorials section if you’re looking for tips and best practices for running a WordPress site. A collection of expert-written guides, it’s designed to help you navigate the WordPress dashboard like a pro.
Error Resolved
The 503 Service Unavailable Error can be frustrating to deal with, but troubleshooting it is pretty straightforward. This error occurs when your site consumes too many resources for the server to handle.
If you encounter this problem, you can try the following strategies to fix it:
- Turn off your plugins.
- Change your theme.
- Reinstall WordPress.
- Upgrade your hosting account.
Sometimes your WordPress site just needs more power. Our DreamPress Managed WordPress Hosting accounts have everything you need to launch a high-traffic website. Contact us today to learn more about our WordPress migration services and hosting plans.
Get More with DreamPress
DreamPress Plus and Pro users get access to Jetpack Professional (and 200+ premium themes) at no added cost!

The post How to Fix the 503 Error in WordPress appeared first on Website Guides, Tips & Knowledge.
source https://www.dreamhost.com/blog/fix-503-error-wordpress/

No comments:
Post a Comment