When creating your first website, it can be difficult to find an option that fits your budget. If you’re a blogger or a small business owner, you might want to avoid the monthly fees from custom domain names, hosting plans, and fancy website builders.
Fortunately, it’s possible to build a website for free (or on a very limited budget). Accessible and user-friendly software such as WordPress.com and Google Sites can help you get a functional site up and running while avoiding unwanted costs.
In this post, we’ll discuss why you might consider creating a free or low-cost website. Then we’ll show you three different methods you can use. Let’s get started!
Is the Free Website Option Right for You?
Building a website can be an important first step in growing your online presence. Whether you want to reach new customers or simply start a blog, you can fully customize a website to suit your specific needs.
Here’s what any website can do for you:
- Grow your audience
- Establish your authority
- Create a community
- Provide a place to sell products and services
- Increase your revenue
Before you get started, it’s important to know about the typical start-up costs to create a website. You’ll usually need to pay for domain name registration and a web hosting plan to get your site online.
However, it’s also possible to build a website for free. With a free website, you can:
- Save costs by avoiding monthly and yearly fees
- Quickly establish an online presence
- Avoid the need for coding skills or advanced technical knowledge
Of course, free website builders do come with some limitations as well. For example, you’ll likely have limited control and customization options when you build a free website. This is fine if you want to create something very small, but you run the risk of your site looking generic.
Related: 11 Secrets to Making a Successful Website

Hosting with free website builder tools does come with some downsides. For example, you may not have much control over page loading speeds. Also, you likely won’t be able to use a unique, professional domain name and instead need to opt for a subdomain (e.g., yourbusiness.freesite.com).
That said, if you need something straightforward, a free website builder might still be a good option for you.
Let’s dig in a bit further.
3 Methods for Creating a Free or Low-Cost Website in 2022
Method 1: Google Sites (Free)
Google Sites is a free website builder developed by Google. By simply signing in to Google Workspace, anyone can access this tool. It offers easy-to-use customization features that allow you to build a simple website without any coding experience.

One of the main benefits of Google Sites is that you can easily integrate other Google services into your website. For example, if you need to add a calendar, you can simply embed your Google Calendar.
You might want to consider using Google Sites if you’re creating a simple personal blog or a static website. Google Sites could also be the best option for featuring a small, temporary project.
Unfortunately, Google Sites has limited customization options. Since it is a free service, there are few themes available for personalizing your site’s appearance.
Step 1: Create a New Site
To create a free website with Google Sites, navigate to the home page and sign in to your Google account. You’ll need to create a new account if you don’t already have one.
When you access the Google Sites home page, there will be an option to Start a new site:

You can either begin with a blank site or use one of Google’s pre-designed templates. If you click on Template Gallery, you can view templates for personal, small business, and work use:

Choose the template that suits your needs. Once you’ve selected one, the program will automatically create a new site. In the top-left corner, you can give your website a name.
Step 2: Pick a Theme
Now it’s time to choose your website’s theme. Themes are pre-designed styles you can use to determine your site’s overall look and layout. To see your options, navigate to the right-hand side of the customizer and click on Themes:

There, you’ll find a variety of free themes to choose from. Simply click on one to apply it to your website. After you do that, you’ll see an option to customize your theme’s colors and font style:

You can pick from the available color options or use the custom color picker.
Related: 7 Web Design Mistakes That Scare Away Visitors
Step 3: Customize Your Content
Finally, you can change how your website looks by adding a unique title, a banner, and some content. When you click on the area you want to edit, you’ll see various options for changing text, headers, and images:

You can also add pages, such as an about section, contact page, or blog. To create a new page, navigate to Pages, click on the + icon at the bottom, and give your page a title.

When you’re ready to add content, go to the side menu and find Insert. There, you can add text boxes, images, or content from your Google Drive. You can choose from the pre-designed layouts to organize a cohesive page:

At the bottom of the page, you’ll see options to embed content from other Google apps:

For example, clicking on Calendar will connect your Google Calendar to your website. You can follow this process to insert documents, maps, and other unique visuals.
Method 2: WordPress.com (Free or Low-Cost)
WordPress.com is one of the most popular site-building platforms. Many people choose to use this platform because it comes with built-in managed hosting. With WordPress.com, you can build a functional website without worrying about any of the technical aspects.

Here are some of the other benefits to using WordPress.com:
- Easy to use and maintain
- Beginner-friendly
- Free and secure
- Scalable
Although WordPress.com started as a blogging platform, you can now use it to create online stores, promote your business, or showcase a personal portfolio. Ultimately, you should consider this option if you’re looking for extra features, security, and support without having to purchase hosting.
WordPress.com doesn’t cost anything to use, but the free plan only offers up to 3GB of storage space. If you’re planning to feature many photos and videos on your website, you might have to purchase a subscription.
Additionally, WordPress.com places advertisements on your website. You won’t be able to control this content or where it’s placed. As with Google Sites, you’ll also need to pay extra if you want a custom domain name.
Step 1: Create an Account
If you choose WordPress.com to build your site, navigate to the home page and click on Start your website. Then enter your email, username, and password:

Next, you’ll be prompted to choose a domain name. You can purchase a domain, which typically costs around $10 per year. However, you can avoid this fee by clicking on start with a free site.
If you choose that option, “wordpress” will be in your URL. Your site’s domain will look something like this: mysite.wordpress.com.
Step 2: Pick a Theme
When you choose a website theme, it’s important to find one that maximizes functionality and aligns with your target audience. Fortunately, WordPress.com has many pre-designed themes to choose from.
To find a theme, go to your website’s dashboard. Then navigate to Appearance > Themes. Next to the search bar, click on Free to only view no-cost themes:

When you find a theme you like, click on it and select Activate this design. Then hit the Activate button on the following popup.
WordPress also offers options to customize your theme. To find this tool, go to Appearance > Customize:

The options you find here will depend on your chosen theme. You may be able to add a background image, alter fonts, change the color scheme, and so on.
Step 3: Add Content to Your Website
Finally, you’ll want to add some content to your website. By going to Pages > Add New, you can add new sections. You might want to create an About page, a Contact page, a page for your blog posts, and so on:

If you’re building a blog, you can navigate to Posts > Add New. There, you can start creating insightful content to build a dedicated audience:

For your first blog post, it’s best to keep your ideal visitors in mind. You can also insert images and write short paragraphs to keep readers engaged. Finally, consider using SEO tools to make it more likely your content will rank highly in search engines.
When a new page or post is ready, hit Publish. It will then be live for visitors to see!
Skip the line and get tips right in your inbox
Click below to sign up for more how-to's and tutorials just like this one, delivered to your inbox.

Method 3: Self-Hosted WordPress (Low Cost)
There are actually two versions of the WordPress platform: WordPress.com and WordPress.org. As we’ve seen, WordPress.com is a simple hosted website builder. WordPres.org or ‘self-hosted WordPress’ refers to the open-source platform that you can download and use to build any type of website you like.
WordPress.org offers many advanced features and resources. Especially for business owners who need a functional online store or a site with complex functionality, free website builders such as WordPress.com might not provide enough customization or security.
To solve this problem, we’d recommend creating a website with WordPress.org. This option won’t be completely free, as you’ll need to purchase a domain and a hosting plan. However, it can still be very cost-effective, and it’s an excellent way to achieve better security and performance on a budget.
Step 1: Choose a Hosting Plan
To get started, you’ll need a hosting plan. There are many options out there, some of which are quite expensive. Fortunately, shared hosting plans are very affordable and should give you everything you need to get a starter website up and running.
Here at DreamHost, we offer shared hosting starting at just $1.99 per month:

When you choose this plan, you get access to one-click WordPress installation, a free domain, and fast loading speeds. Plus, thanks to automated backups and free privacy protection, you can make sure your website is secure.
Once you choose a hosting plan, you’ll need to register your site’s domain. In the search bar, enter your domain followed by the TLD (the extension at the end, such as .com or .org):

If your chosen domain is available, you can add it to your cart. If it’s already taken, you’ll see a list of alternative options you can pick from.
Then you can complete the checkout process. When they’re presented, be sure to check the Pre-Install WordPress and WP Website Builder options.
Step 2: Access WP Website Builder and Choose a Theme
After you’ve purchased a DreamHost plan, you can access the WP Website Builder. This handy tool comes with over 200 starter sites that you can use as a foundation for your website. Even without coding experience, you can create your own unique-looking website in minutes:

To access your WordPress site and WP Website Builder, check your email for login information. Then log in to the WP Website Builder setup wizard. There, you can choose from the available WordPress themes.
Step 3: Customize Your WordPress Website
After selecting a theme, you can continue to customize your website as needed. If you don’t like your theme’s default look or layout, you can navigate to Appearance > Customize and edit its details.
One of the many benefits of using WordPress is the ability to install plugins. You can find thousands of free plugins – extensions that add new features and functionality to your site.
To see what’s available, go to Plugins > Add New. On this page, you can look through the list of popular plugins or search for a specific solution you need:

After that, you can also add new pages and content to make your website unique. For example, creating an About page can be a great way to make sure visitors remember and return to your site.
Get Started On Your New Website Today
Although creating a website is an important step in building an online presence, it can be expensive. Fortunately, you can avoid high monthly costs by using a free or low-cost platform.
To review, here are three methods you can use to set up a free or low-cost website:
- Google Sites: This simple, easy-to-use website builder can be perfect for creating static personal websites.
- WordPress.com: This is one of the most popular website builders and is great for small blogs and portfolios.
- Self-Hosted WordPress: If you’re willing to invest in a low-cost hosting plan, you can build your site with the software available from WordPress.org, which offers far more customization and control.
Sometimes, free website builders don’t offer enough features or security. At DreamHost, our shared hosting plans offer an affordable step up. They come with a free WP Website Builder for fast and cost-effective website creation. Your website can have automatic backups, free privacy protection, and unlimited bandwidth.
Low-Cost Shared Hosting, Accessible to Everyone
We make sure your website is fast, secure and always running. Plans start at $1.99/mo.
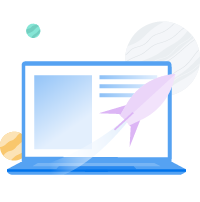
The post How to Create a Website for Free appeared first on Website Guides, Tips & Knowledge.
source https://www.dreamhost.com/blog/create-website-for-free/

No comments:
Post a Comment