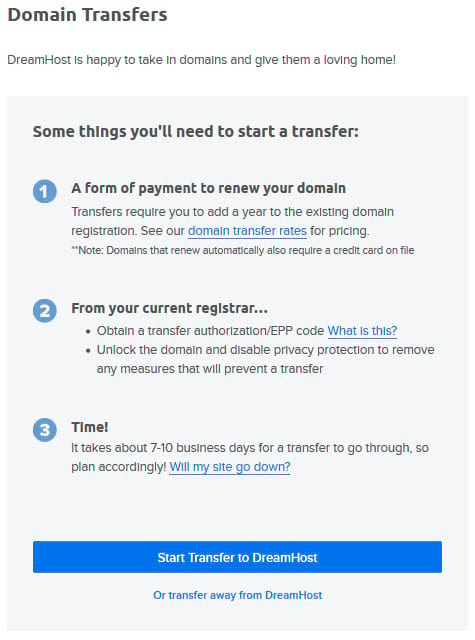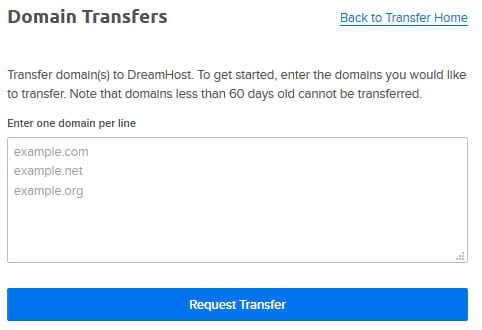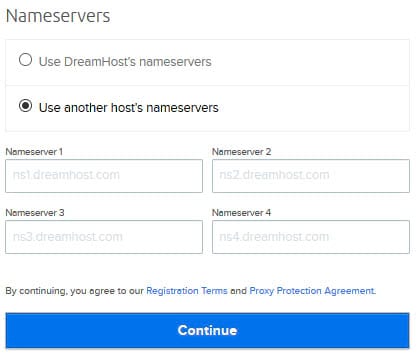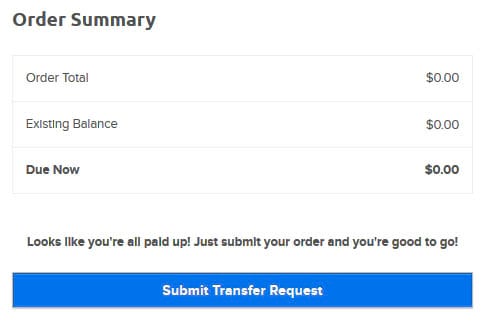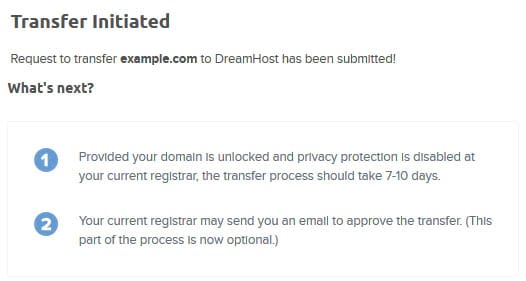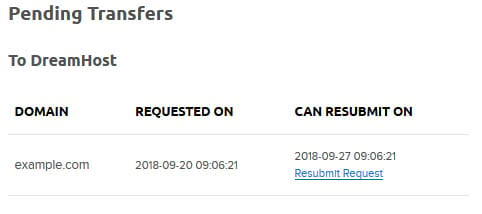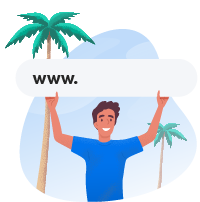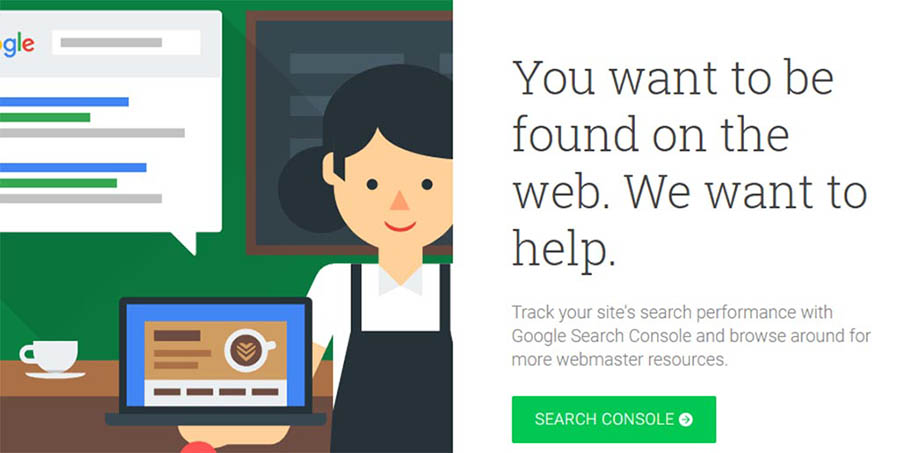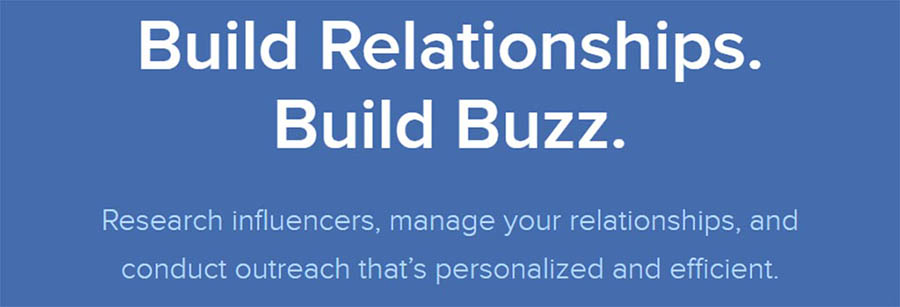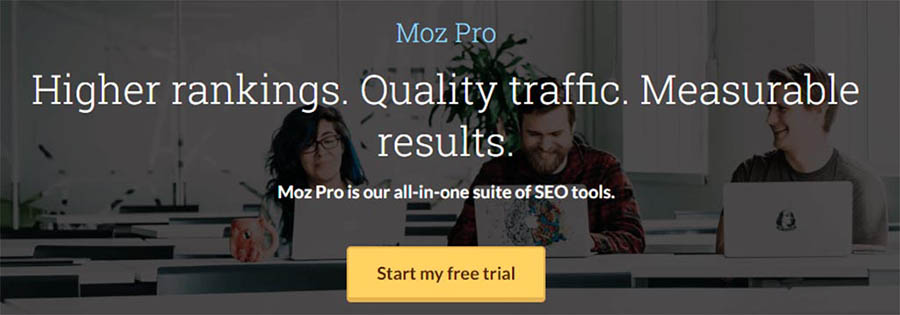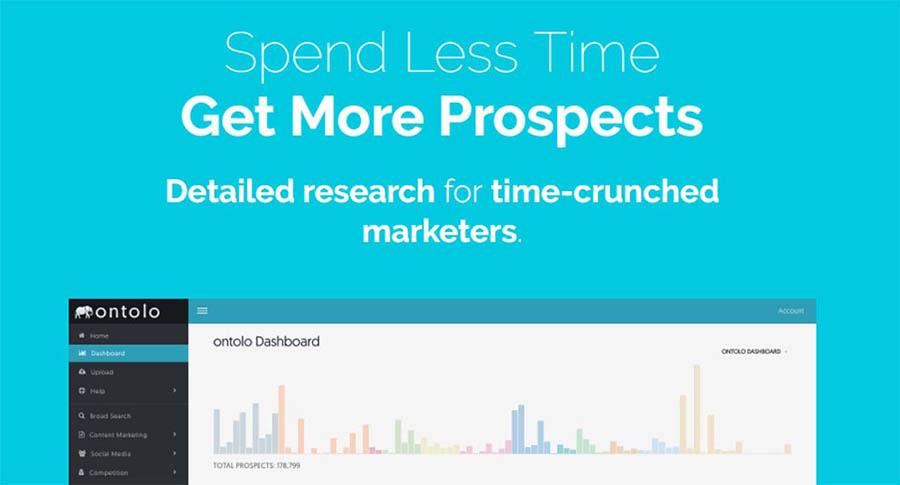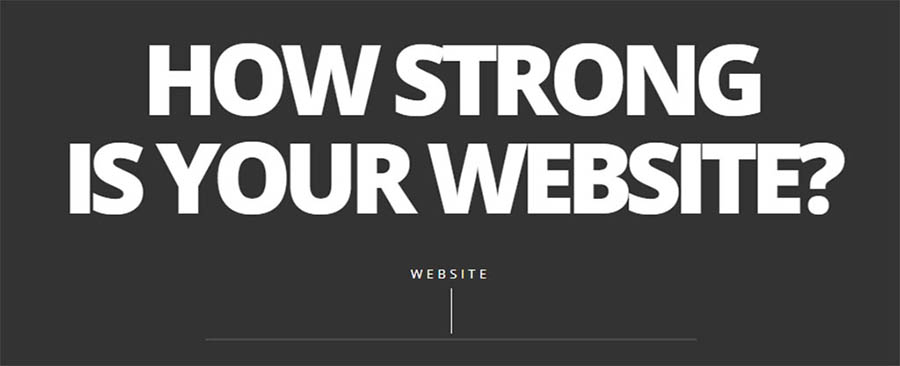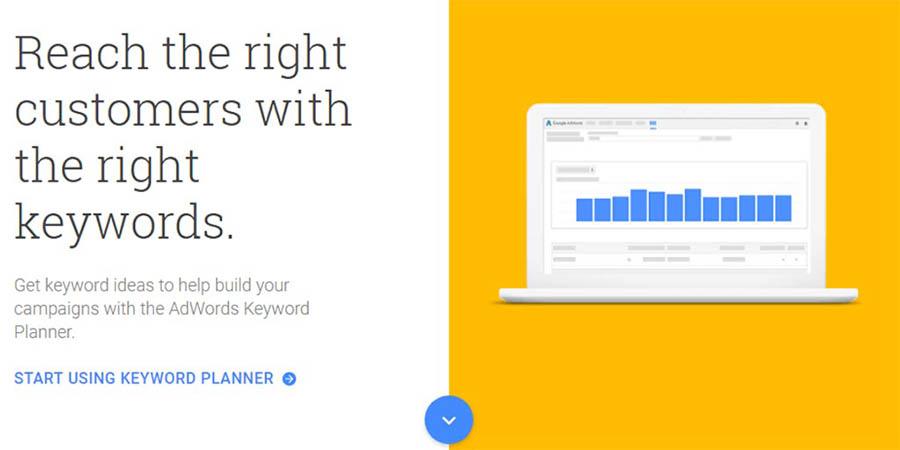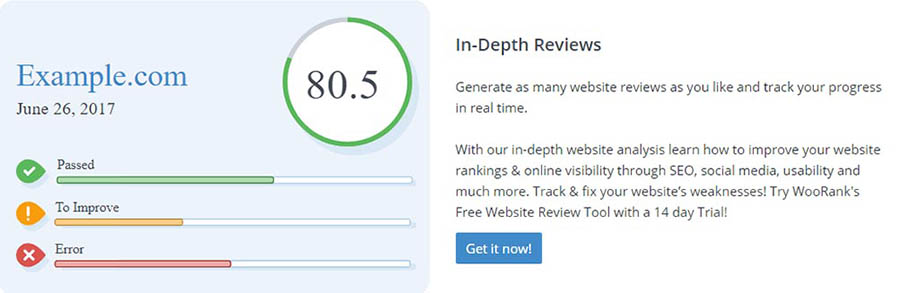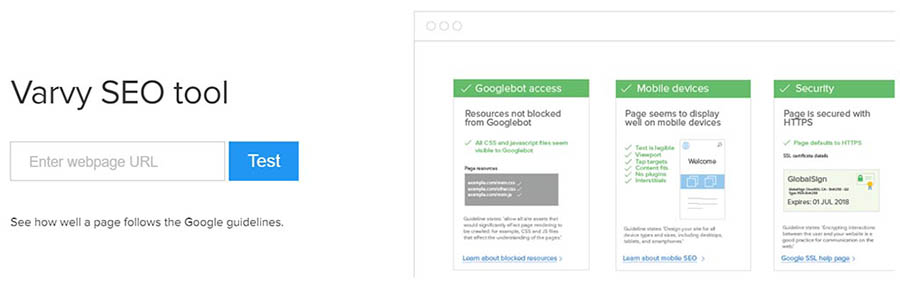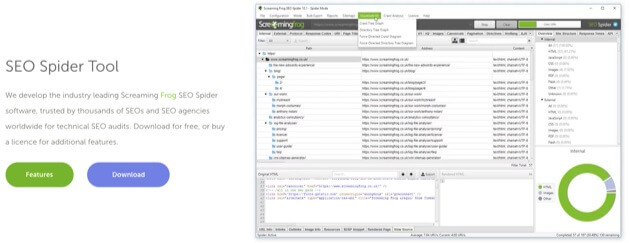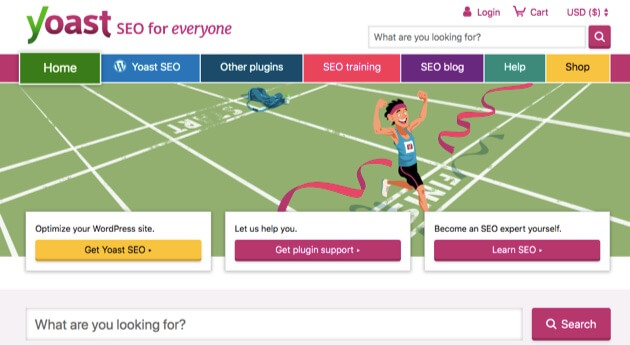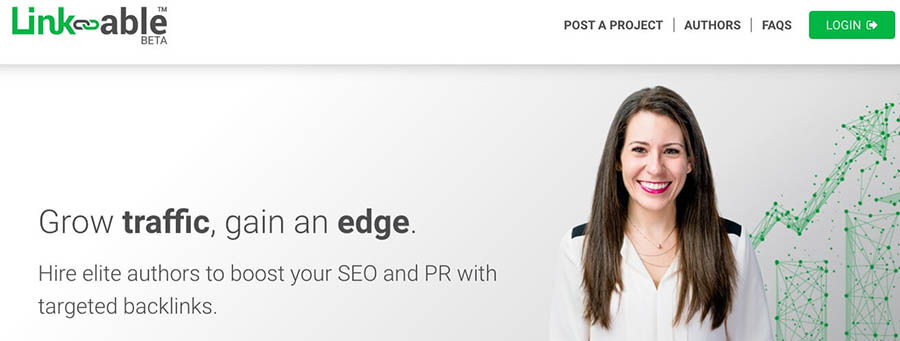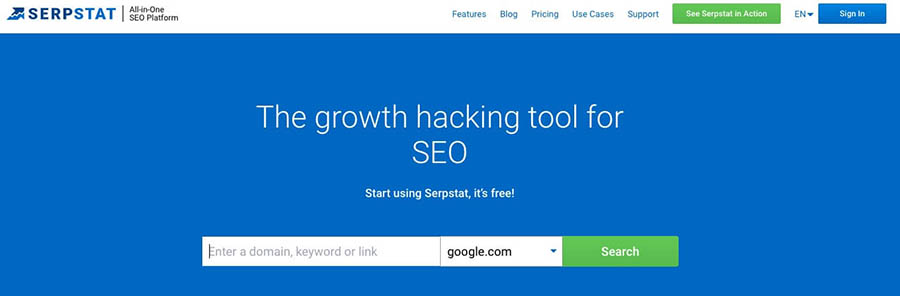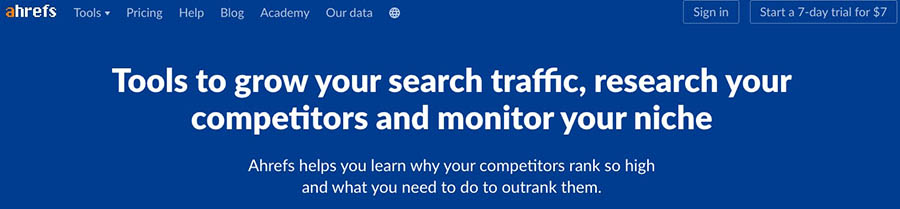If you are finally ready to get your website up and running, it’s probably safe to say you’re looking into purchasing web hosting. And it’s a battlefield out here for beginners. There’s a glossary of new terms — what is a kernel?! — and acronyms seemingly dropping from the sky. One that you’ll hear a lot: VPS hosting.
But fret not, beginner. This guide will answer all your burning Virtual Private Server questions:
- What Is VPS?
- How Does VPS Work?
- How Does VPS Compare to Other Hosting Packages?
- When Should You Switch to VPS?
- How To Choose The Best VPS Hosting Plan For Your Website?
Ready to learn everything there is to know about a VPS ? Let’s dive in!
What Is a Virtual Private Server?
First, let’s define what VPS actually stands for — virtual private server.
In layman’s terms, a server is a powerful computer that stores all of the data and files that make up your website. When someone types your domain name into their web browser, that powerful computer “serves up” your website to the searcher’s screen.
Now for the virtual aspect: VPS uses virtualization technology to split that one powerful server we just talked about into multiple virtual servers. Think of it this way: it’s one piece of physical hardware that functions like several separate servers.
The word private means just what it implies. Your virtual server is reserved for you, so you won’t have to share RAM, CPU, or any data with other users.
How Does VPS Work?
VPS Hosting simulates the experience of a dedicated server even though you’re still sharing the physical server with other users.
Your web hosting provider installs a virtual layer on top of the operating system (OS) of the server using virtualization technology. Separating the server into individual compartments with virtual walls, this layer allows each user to install their own OS and software.
Because a VPS separates your files from other users on the OS level, it truly is a private server. This means your website lives within a secure container with guaranteed server resources — think memory, disk space, CPU cores, etc. You don’t have to share any of it with others.
How VPS Compares with Shared Hosting & Dedicated Hosting
To truly understand how VPS works, it’s important to get familiar with some of the basics of web hosting, including other common plans. Here’s a brief breakdown of the differences between shared, dedicated, and VPS hosting.
1. Shared Hosting
Shared hosting is the most common form of web hosting and works well for many new website owners. When you purchase a shared hosting plan, you’re sharing key resources like CPU, RAM, and hard drive space with other website owners using that same server.
Let’s use an analogy to make understanding this concept a little easier.
Think of a shared server as a large apartment complex, and all of the individual apartments are rented by other website owners. All of you need a place to live — just like your website’s files — but going out to buy a huge family home would be too expensive for your needs. Sharing common areas and utilities in an apartment block helps keep costs down. And the same is true for shared hosting.
There are a few downsides to shared hosting, though, mostly because you’re sharing. For instance, if someone else on your shared server has a huge spike in traffic, that could affect your website’s performance. However, if you’re just getting your website off the ground and don’t have huge traffic volume, shared hosting is a great way to get online!
Looking for an entry-level plan? Check out our affordable shared hosting packages.
2. Dedicated Hosting
Dedicated hosting is the opposite of shared hosting. Rather than pooling resources (and sharing the costs) with other website owners, you have one dedicated server that is reserved for your website only.
Sounds great, right? The catch is that it’s more expensive, but you get 100% control over your resources and can customize the software to meet your individual needs. This type of hosting package is best for websites with robust technical demands. For example, dedicated hosting could be right for you if:
- you are getting large amounts of traffic each day.
- you need to install your own operating system.
- you are handling thousands of financial transactions.
- your website requires custom software.
Need a powerful solution? Check out our dedicated hosting plans.
3. VPS Hosting
VPS hosting sits squarely between shared and dedicated. When you choose VPS, there will be other websites hosted on the same hardware as yours (remember that powerful server we talked about earlier?).
But — and it’s a big one — your website is the only domain allocated to your particular virtual compartment. And that means you get your own operating system, dedicated storage, powerful CPU, scalable RAM, and unlimited bandwidth.
With a VPS, you are getting many of the benefits of a dedicated server — for an affordable price. In short, VPS hosting can give you more bang for your buck.
We Know You've Got Lots of VPS Options
At DreamHost, we’ve never been comfortable fitting in with the crowd. Here are a few ways our VPS offering stands apart: 24/7 customer support, an intuitive panel, scalable RAM, unlimited bandwidth, and SSD storage. Plans start at $10/mo.
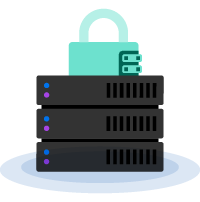
When Should You Switch to VPS?
The best way to evaluate whether or not you need to upgrade to VPS is to take stock of your website. Here are eight tell-tale signs it’s time to go virtual.
1. You’re Worried About Security
If you need enhanced security features, advanced monitoring capabilities, more backup space, improved website reliability, or plan on taking any form of online payment, then you may want to consider VPS. With VPS, you get reliable resources and can count on top-notch security features.
2. You Start to Experience High Traffic Volumes
If you are just starting your website and don’t receive very much traffic, then shared hosting is the ideal solution. However, if your website’s audience is consistently growing, you’ll want to consider upgrading. You don’t want to run the risk of your website running slowly or, even worse, your server crashing because it can’t handle the traffic. If you anticipate an increase in visitors, do yourself a favor and switch to VPS.
3. Your Website is Consistently Running Slowly
Shared hosting is not meant for websites that use large amounts of RAM. As your website grows and you add more and more content, you will start to see a decrease in your website’s load times. As soon as this happens, it’s an indication that you are maxing out your limits. Upgrading to a VPS will enable you to scale your website without having to worry about slow load times.
4. You Have An Online Store
The moment you plan on running an online store is the moment you should upgrade your hosting plan. Why? Because with VPS, you have a secure and dedicated virtual server where you are more likely to pass a PCI compliance test. The Payment Card Industry Data Security Standard was established by major credit card brands to protect against cardholder data theft.
If you are accepting credit cards on your website via a payment gateway, you want to do everything you can to ensure the safety of your consumers’ financial information. Since VPS is more secure than shared hosting, it’s the better option for ecommerce websites.
Related: The 10 Most Popular Online Payment Gateways for Your Website, Compared
5. You Need To Install Custom Software
Shared hosting is great for website owners who build their site with WordPress or other common Content Management Systems. However, if you reach the point where you need to install custom software, use a custom server configuration, or engage in any other advanced programming, then you’ll want a hosting option that affords you more control.
Similarly, several standard tax, billing, bookkeeping, and other integrative programs require around-the-clock server availability as well as high-speed internet. To run these applications successfully, you’ll need either a VPS or dedicated hosting account.
If you operate on a shared server, you’ll only run into frustration when you learn advanced actions are forbidden or that apps don’t have the support needed to function properly. Instead of dealing with this potential problem, upgrade to VPS hosting and immediately gain more control over your programming actions.
6. You Run Into Server Errors
Do you encounter “Service Unavailable” errors, any 50X errors, or the “Internal Server Error” often? When you see errors, it’s likely that your potential customers are too. While you can troubleshoot downtime issues, there is simply no room for server errors if you’re running an online business. Pre-empt this problem by upgrading to VPS.
7. You’re on a Budget
While it’s true that a dedicated hosting package can address many of the problems on this list, it’s important to remember that a dedicated plan is a much pricier option. If you need to improve your bandwidth, increase your security, and get more RAM, then the most affordable option is to opt for VPS hosting.
8. You Build Websites For Your Clients
Is it part of your job to build websites for your clients? With a VPS, you can host an unlimited number of domains all while making sure you have enough RAM for each site to function properly.
What Is VPS?
Good question! We regularly report on all things web hosting and tech. Subscribe to our monthly newsletter so you never miss an article.
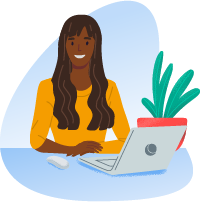
How to Choose the Best VPS Hosting Plan for Your Website?
Now that you know what a VPS is and when you should upgrade, let’s talk about what makes a great VPS plan and how to find the best web hosting provider. After all, you wouldn’t trust your website with just anybody, right?
Self-Managed Versus Managed VPS Services
When selecting VPS hosting, you usually have two plan options:
- Self-managed VPS service (sometimes called unmanaged VPS)
- Managed VPS service
You need to be familiar with server administration, troubleshooting, and managing the applications, software, and services installed on your VPS if you choose a self-managed service.
If you are either unfamiliar with these admin skills or you just want your to take care of it for you, then opting for a is the way to go.
All of DreamHost’s VPS plans are fully managed, meaning you can skip worrying about the nitty-gritty technical details and focus on what really matters: creating great content for your website. If you’re looking for root access, though, consider opting for DeamHost’s cloud hosting.
Linux/Windows
You might think this tip might fall into the obvious category, but it’s worth sharing: Make sure the package you select is compatible with your operating system. DreamHost, for instance, doesn’t offer Windows since most of our users prefer to run a .
Reliability
The VPS you select should have uptime ratings of 99.5% and above. Anything lower from your is simply unacceptable. For the record, DreamHost boasts one of the industry’s highest uptime scores at 99.98%. Stop it, we’re blushing.
Hardware
When purchasing a VPS hosting package, make sure your service provider offers the latest and greatest in hardware, including solid state drives (SSD) — the fastest storage technology. SSD makes running high-speed applications easier thanks, in part, to the lack of moving parts.
24/7 Customer Support
When it comes down to it, you simply don’t know when you’ll experience a site meltdown. So make sure you purchase a VPS hosting package from a company that offers 24/7 customer support.
Backup Service
Imagine you are revamping your site when something goes wrong and you lose everything because you forgot to backup your site. Shivers. This is an all-too-common occurrence, and it can cost you money, time, and more than a few gray hairs. Make sure when you purchase VPS service, you choose a provider that makes backups easy.
Ready for Your Own Private Server?
Made it all the way to the end of this guide? Well, pat yourself on the back because you are a VPS beginner no more!
What it all boils down to is this: If your website is growing and beginning to attract some well-deserved attention, you’ll want its performance to keep pace. And that means it’s time to increase your site’s resources by upgrading to a .
While VPS is more expensive than a shared plan, the benefits of this kind of give you a lot of bang for your buck – without having to spring for a much-pricier . Wondering which to choose? Consider DreamHost! Our VPS plans start at just $10/mo.
The post What Is a VPS? A Beginner’s Guide to Virtual Private Servers appeared first on Website Guides, Tips & Knowledge.
source https://www.dreamhost.com/blog/beginners-guide-vps/